TomTom ONE Classic Europe
Zur Aktualisierung Ihrer GPS-Gerät: TomTom ONE Classic Europe Anweisungen Sie mit dem neuesten Update nächsten.

Zu aller erst sicher sein, dass Sie die Update-Datei TomTom ONE Classic Europe Geräts, von SpeedcamUpdates.com heruntergeladen habe.
Wenn es noch haben, bekommen Sie es jetzt das Formular sehen Sie auf dieser Seite.
- Extrahieren von Dateien aus dem ZIP-Paket SpeedcamUpdates. Wenn Sie die Datei heruntergeladen haben, ist nicht eine ZIP-Datei ist die Datei bereits entpackt, und Sie können mit dem nächsten Schritt dieser Installation fortfahren.
Methode 1.
- Diese Methode ist gültig, wenn Sie Ihr TomTom ONE Classic Europe-Gerät mit Ihrem PC-Computer verbinden und Zugriff auf den freigegebenen Hauptordner des Geräts erhalten können.
- Schließen Sie Ihr TomTom ONE Classic Europe-Gerät über ein USB-Kabel an Ihren Computer an. Wenn alles gut geht, sollten Sie ein neues Laufwerk sehen, das Sie mit Windows Explorer oder Finder erkunden können, wenn Sie Mac verwenden.
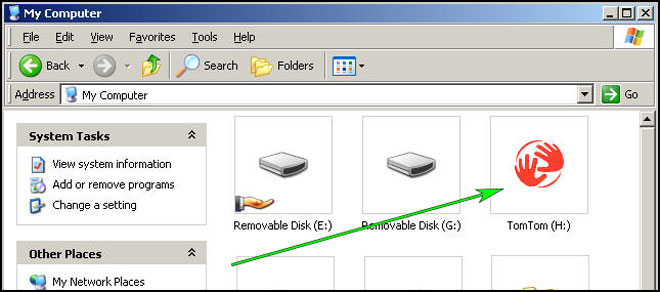
- Suchen Sie mithilfe des Datei-Explorers nach dem Ordner mit einem Regions- oder Ländernamen, z. B. Westeuropa, Spanien, Italien, Großbritannien.
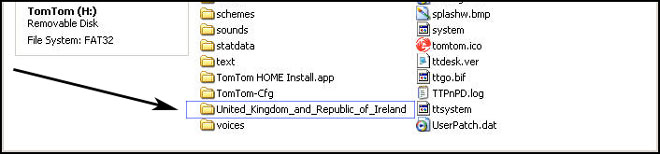
- Kopieren Sie die extrahierten Dateien aus SpeedcamUpdates, OV2 und BMP in den Kartenordner, den Sie im Schritt zuvor identifiziert haben.
- Sie können Warnungen aktivieren und Warnsignale festlegen, wenn Sie sich den Blitzern nähern, im Abschnitt Warnungen aktivieren.
- Melden Sie sich bei Ihrem TomTom ONE Classic Europe-Konto an
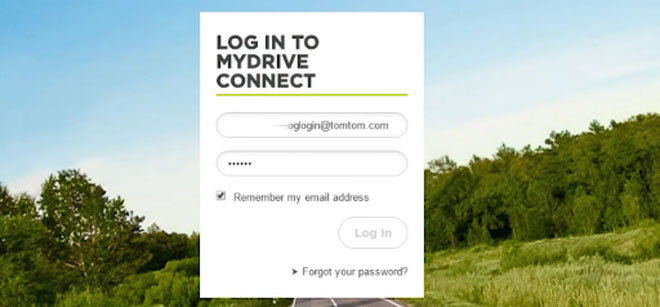
- Registrieren Sie Ihr TomTom ONE Classic Europe-Gerät oder wählen Sie es aus, wenn es bereits registriert ist.
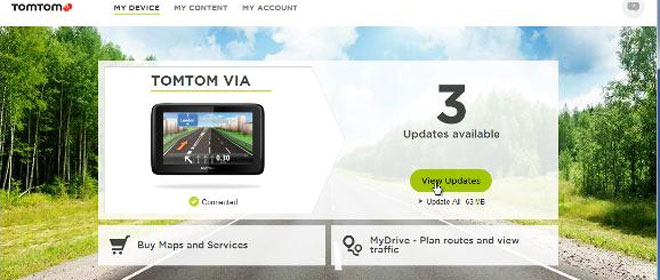
- Sie können jetzt Methode 2 oder Methode 3 für die Installation von Blitzern auswählen.
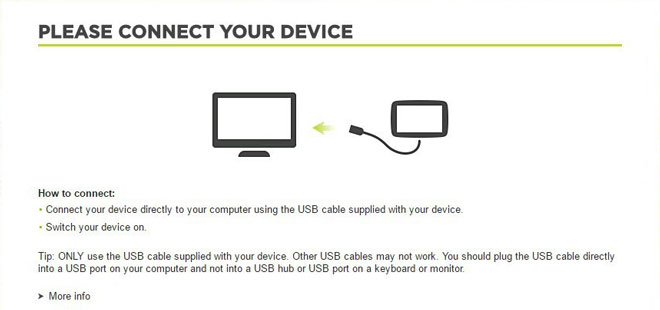
Methode 2.
- Verwenden des Routenplaners
- Zur Website: MyDrive
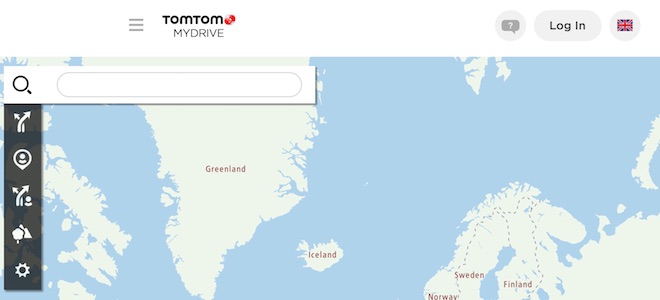
- Melden Sie sich an und klicken Sie auf Routenplaner => Meine Orte =>POI-Dateien => POI-Datei importieren
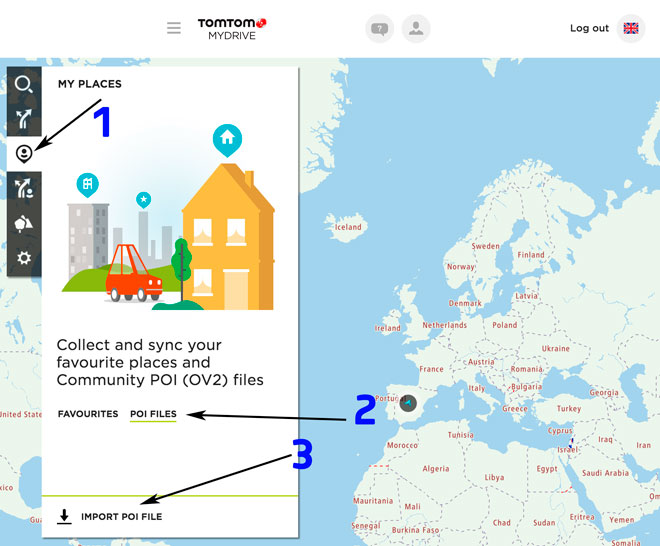
- Wählen Sie jede OV2-Datei aus, die Sie von SpeedcamUpdates heruntergeladen haben, und drücken Sie die Schaltfläche Importieren.
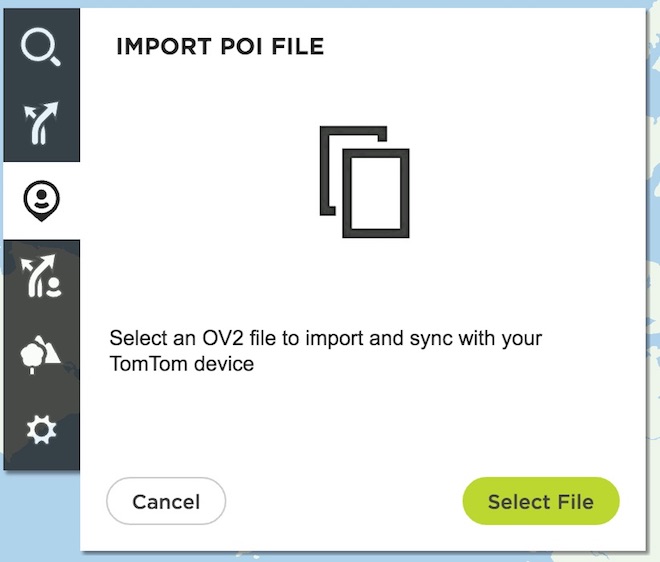
- Dateien werden automatisch auf Ihr TomTom ONE Classic Europe-Gerät übertragen.
- Sie können Warnungen aktivieren und Warnsignale festlegen, wenn Sie sich den Blitzern nähern, im Abschnitt Warnungen aktivieren.
Methode 3.
- Verwenden von Community-Inhalten hinzufügen mit MyDrive
- Rechtsklick im MyDrive Connect-Symbol in der Taskleiste und wählen Community-Inhalte verwalten
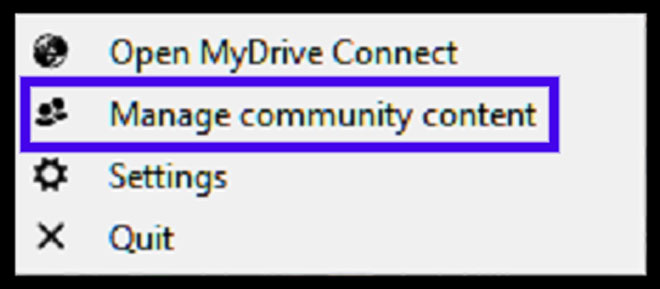
- Sie müssen jede von SpeedcamUpdates heruntergeladene OV2-Datei hinzufügen, indem Sie die Schaltfläche Poi hinzufügen drücken. Denken Sie daran, auch den zugehörigen bmp hinzuzufügen, der in den heruntergeladenen Dateien enthalten ist.
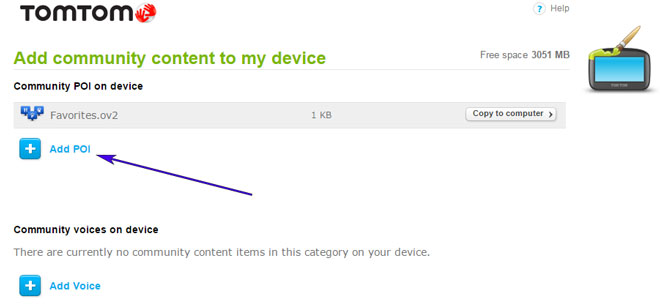
- Wenn Sie fertig sind, drücken Sie Installieren, um alle Informationen auf Ihr Gerät zu übertragen.
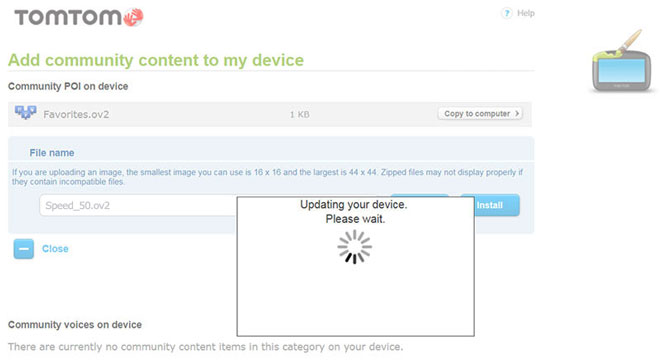
- Aktivieren von Warnungen
Um Warnungen zu aktivieren, gehen Sie zu Main > Einstellungen > POI-Einstellungen > Warnen, wenn Sie sich einem POI nähern
Suchen Sie nach den Kategorien, in denen sich Blitzer befinden
Auswählen von Entfernungs- und Warnton pro Kategorie
Ein Lautsprechersymbol wird in der Nähe des Kategorienamens angezeigt.
Es gibt 3 verschiedene Methoden, um Blitzer in Ihrem TomTom-Gerät zu installieren, abhängig von den Funktionen und dem Veröffentlichungsdatum.
Um Methode 2 oder Methode 3 verwenden zu können, müssen Sie TomTom Software installieren. Befolgen Sie die nächsten Anweisungen, um dies zu tun.
Laden Sie die Software MyDrive von TomTom herunter und installieren Sie sie.
Sie benötigen ein registriertes TomTom-Konto.
Verbinden Sie Ihr TomTom-Gerät mit Ihrem Computer und führen Sie die Software "MyDrive Connect" aus.
Denken Sie daran, dass Sie Ihren Download frei anpassen können. Erhalten Sie Zugriff auf das Kunden-Control-Panel und mit das Anpassungstool, um eine benutzerdefinierte Datenbank nach Ihren Bedürfnissen zu bekommen. Sie benötigen dieses Werkzeug, wenn Ihr Gerät nicht die Größe des neuen Updates akzeptiert. Sie können hinzufügen und Entfernen von Ländern Blitzerdaten zu Ihrer aktuellen Konfiguration.
KUNDEN-KOMMENTARE
Hans N.
Der Service war großartig und die Daten für das Update des GPS für meinen GO 930T waren von höchster Qualität. Jetzt kann ich problemlos und genau navigieren. Sehr zufrieden damit!
Lukas P.
Der Service war wirklich hervorragend! Ich habe die Daten für mein GO 930 Guia Campsa erhalten und konnte problemlos mein GPS aktualisieren. Die Qualität der Daten ist wirklich beeindruckend und ich bin sehr zufrieden mit dem gesamten Prozess. Vielen Dank
Hans Z.
Der Service war ausgezeichnet! Die Daten für mein GPS-Update für meinen ONE Europe Traffic waren von hoher Qualität und das Update verlief reibungslos. Vielen Dank!
