Renault MediaNav - Evolution 1 (MN1)
Zur Aktualisierung Ihrer GPS-Gerät: Renault MediaNav - Evolution 1 (MN1) Anweisungen Sie mit dem neuesten Update nächsten.

Zu aller erst sicher sein, dass Sie die Update-Datei Renault MediaNav - Evolution 1 (MN1) Geräts, von SpeedcamUpdates.com heruntergeladen habe.
Wenn es noch haben, bekommen Sie es jetzt das Formular sehen Sie auf dieser Seite.
- Extrahieren von Dateien aus dem ZIP-Paket SpeedcamUpdates. Wenn Sie die Datei heruntergeladen haben, ist nicht eine ZIP-Datei ist die Datei bereits entpackt, und Sie können mit dem nächsten Schritt dieser Installation fortfahren.
- Kopieren Sie mit einem in FAT32 formatierten USB-Stick alle Dateien, die Sie im Schritt zuvor extrahiert haben.
- Starten Sie Ihr Auto und schließen Sie Ihren USB-Stick an Ihr Medianav-Gerät an.
- Um die Installation mit MN1 ( MediaNav 1 ) durchführen zu können, müssen Sie die nächsten Installationsanweisungen befolgen.
- Die Installation erfolgt durch ein verstecktes Menü. Aus diesem Grund müssen Sie Zugriff auf das Menü Systeminformationen erhalten, um zu sehen, was die Version Ihres Modells ist. Abhängig von der Version, die Sie besitzen, müssen Sie einen anderen geheimen Code verwenden.
- Zurück zum Hauptmenü und wählen Sie Einstellungen aus. Wechseln Sie zur zweiten Seite, und wählen Sie die Systemversion aus.
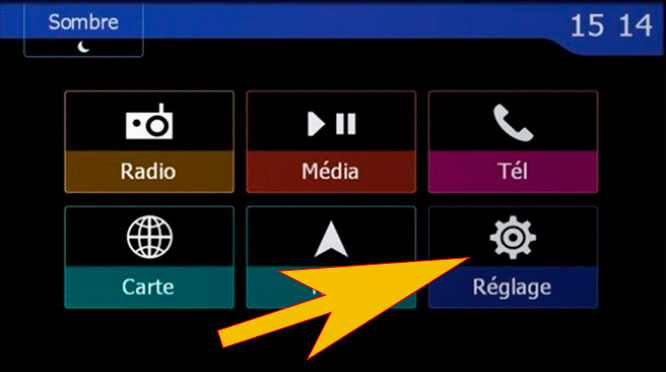
- Folgen Sie dem Bild, um es in den angegebenen Feldern zu berühren, wobei die Reihenfolge der Sequenz beibehalten wird.
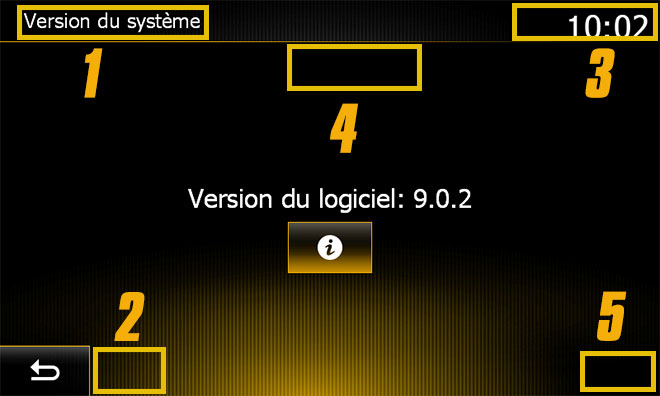
- Sie sehen jetzt den ersten Bildschirm, um Code einzugeben. Geben Sie entsprechend Ihrer Systemversion und dem oben auf dieser Webseite angezeigten Feld die ersten 4 Ziffern ein und drücken Sie die Taste OK.
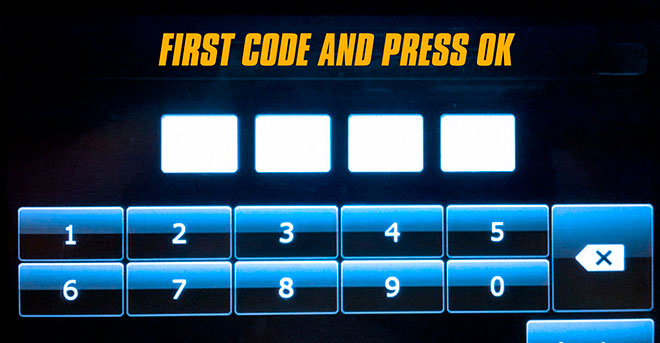
- Sobald Sie OK gedrückt haben, löschen Sie die 4 Ziffern, indem Sie die Löschtaste viermal drücken. Geben Sie nun die 4 Ziffern des zweiten Codes ein, die im Feld oben auf dieser Webseite angezeigt werden, und drücken Sie die Taste OK.
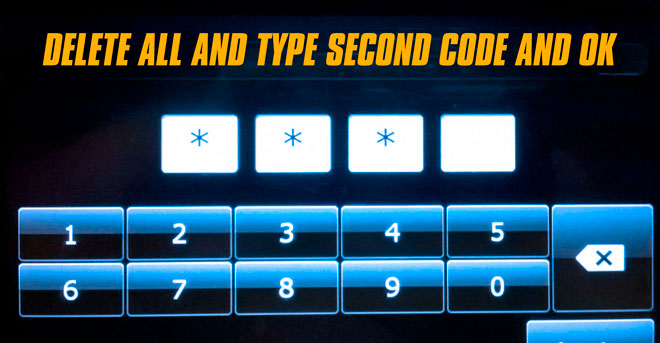
- Wenn alles gut gelaufen ist, sehen Sie an dieser Stelle den Windows CE-Bildschirm.
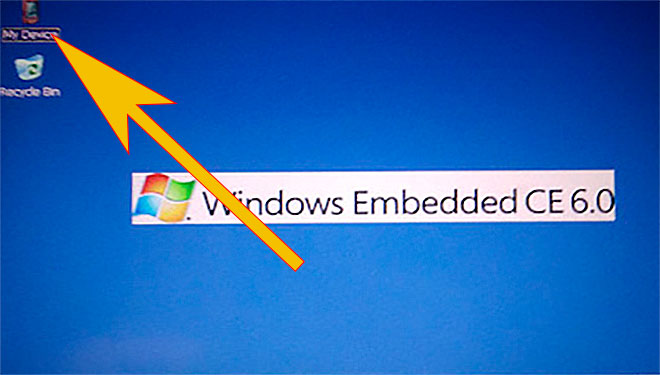
- Berühren Sie das MyDevice-Symbol oben links, um den Dateimanager zu starten
- Berühren Sie mit dem Datei-Explorer "Storage_Card_4". Wenn der Ordner geöffnet ist, wird eine Datei mit dem Namen ULC2_recovery.exe angezeigt. Führen Sie es durch Doppelklicken darauf aus. Die Datei SpeedcamUpdates.spb wird automatisch in den richtigen Ordner kopiert.
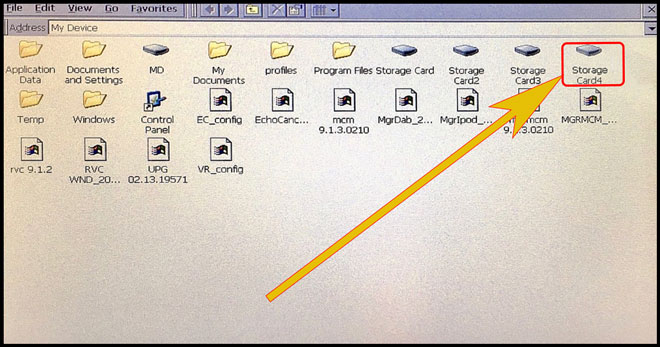
- Nach ein paar Sekunden wird eine Meldung über die erfolgreiche Installation angezeigt. Sie können die nächsten Schritte ausführen, damit die SpeedcamUpdates-Symbole auf der Karte angezeigt werden können.
- Sobald Sie in der Karte sind. Berühren Sie den Boton mit dem Namen Ziel.
- Wählen Sie nun Poi-Karteneinstellungen aus.
- Wählen Sie nun den rechten Pfeil in der Option: spezielles Zielsymbol
- Suchen Sie nach dem Kategoriesymbol SpeedcamUpdates, und aktivieren Sie es, damit es auf der Karte angezeigt werden kann.
Desktop WinCE MN1
Geheimcode: 8005 und 3638
Desktop WinCe MNE 8.0.5
Geheimcode: 0362 und 6971
Desktop WinCE MNE 9.1.1
Geheimcode: 2383 und 3748
Um die SpeedcamUpdates-Symbole auf der Karte zu sehen, folgen Sie den nächsten Anweisungen. Gültig für MediaNav-Geräte MN1,MN2 und MN3.
Denken Sie daran, dass Sie Ihren Download frei anpassen können. Erhalten Sie Zugriff auf das Kunden-Control-Panel und mit das Anpassungstool, um eine benutzerdefinierte Datenbank nach Ihren Bedürfnissen zu bekommen. Sie benötigen dieses Werkzeug, wenn Ihr Gerät nicht die Größe des neuen Updates akzeptiert. Sie können hinzufügen und Entfernen von Ländern Blitzerdaten zu Ihrer aktuellen Konfiguration.
KUNDEN-KOMMENTARE
Hans C.
Der Service war hervorragend und die Daten für das Update des GPS-Systems meines Opel MediaNav - Evolution 1 (MN1) waren von ausgezeichneter Qualität. Jetzt kann ich wieder sorgenfrei navigieren!
Lena L.
Der Service war hervorragend und die Daten für das Update des GPS-Systems meines Opel MediaNav - Evolution 1 (MN1) waren von ausgezeichneter Qualität. Ich bin sehr zufrieden mit dem Ergebnis und kann es nur weiterempfehlen.
Hans X.
Der Service war erstklassig und die Daten für das Update des Kartenmaterials für mein Renault MediaNav - Evolution 1 (MN1) waren von hoher Qualität. Nun kann ich mein GPS-Gerät problemlos verwenden und mich jederzeit zurechtfinden. Vielen Dank für die sch
